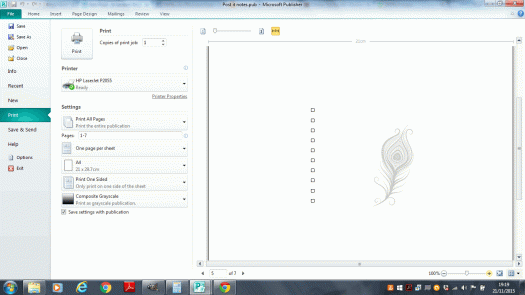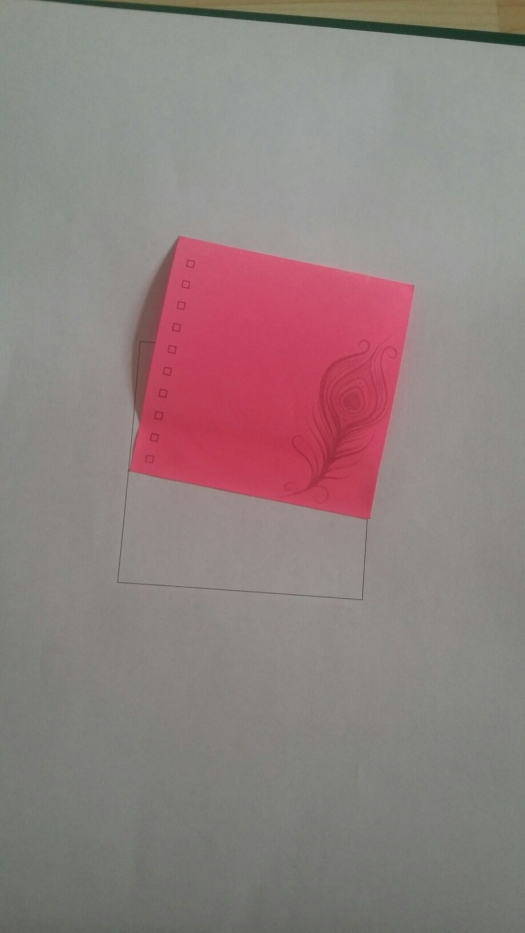As much as I loved my Hobonichi I’ve used in 2018. I didn’t want to continue using it for 2019. The main reason was because of the price, at £40 I thought it was quite pricey to repurchase. Another reason was that I own two very beautiful Van der Spek planners, that I have not used at all this year. It was too much of a shame to leave them standing on the shelf. So I knew I wanted to go back to rings and use them.
Thinking over my Hobonichi I wanted to think what I liked about the planner and perhaps what I didn’t like. I decided that:
I loved:
- The paper, Tomoe River Paper is divine.
- I liked that everything was printed and bound, so it was there. I didn’t have to print anything out.
- I liked the monthly layout.
- The compact nature. Fit in some pockets, very simple to just take without a bag.
- I loved the cover I had for it by Oberon Designs.
I didn’t like:
- The lack of a weekly layout in the A6.
- That I couldn’t use my VdS Planners.
- The daily page, I tried to write every day as a journal. I liked that I could jot simple things and come back to it later, but the last two months or so I’ve ended up with a bit of a backlog. That’s more my fault. But I hated the waste of pages if I didn’t go back in and fill them. I also thought it was wasteful if I didn’t fill the page in.
- Monthly overview at the start of each month, didn’t really use it.

So the solution. I went into a VdS. As much as I loved Tomoe River paper, I already had a6 paper cut so I used that. I designed my own inserts on Publisher, but they have a heavy influence from the Hobonichi. My pages include:
- 2019 yearly overview. No real reason why I have this. I don’t really use it. But I thought it was better than a blank page, as I needed the other side of the page to be part of the monthly spread.
- The monthly spread.

This is very Hobonichi. 8 columns. One column for each of the days of the week and the final column is blank. I will probably use that for monthly tasks or tracking orders. These pages go until December 2019. - 2020 yearly overview. Again same reason as the 2019 yearly overview, just to fill in a page.
- Dates for 2020. I needed again to fill in a front page which would have otherwise been blank. I merged the four columns into so it’s a grided page, with the border around it so it matches in with the other pages. It’s just got the heading and it’s very plain so I can just write dates in I need it.
- Weekly layout.

This is the same layout as the monthly spread. It has 8 columns. One for each day, the 8th column is to balance it out so it’s equal for the two pages. If I am honest I don’t know what I am going to use the 8th column for. Could be used meal ideas, tracking water or exercise. Maybe some crafting ideas. What I also like about my weekly layout is I didn’t put the 31st December on the first Monday. It probably seems weird to everyone else, but I don’t like putting last year into my planner, even if it is 2018. The solution would be to have the year start on a Monday, but that’s so rare. So my first column just says happy new year. What’s important for me is that they are already printed out. So I have the whole year done. That’s what I liked about the Hobonichi, it was already done. So having done it now makes it less of a chore next year. The last page goes up to Tuesday 31st December and merged the last two columns to make a section for reflection on the year. Although it doesn’t have a complete week, that will go into a new planner.
I’m excited for 2019 to start using this. Yet there is a problem with it. A VdS planner is very bulky and I know that there are going to be times I don’t want to carry it around. I also didn’t want to waste my beautiful Oberon Design cover, which once the Hobonichi is used up, it probably wouldn’t be used anymore. I decided to use blank paper, hole punched and glued to a cardboard back. This will slot into the cover and I’ll use that for journalling, writing notes to people so I can ripe them off and leave them. This can fit in my pocket, I can copy notes from my planner into this and then copy information back.
Please excuse the poor lighting in my photos. Autumn decided to come!

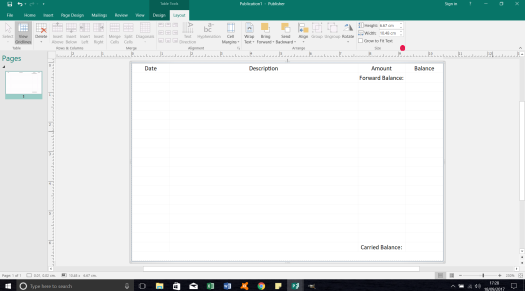
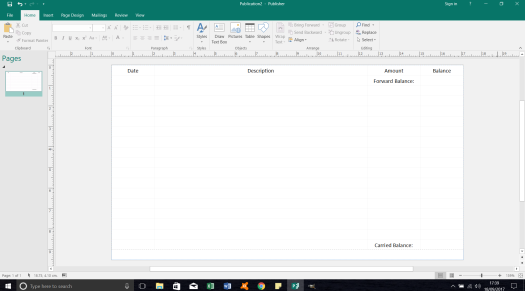



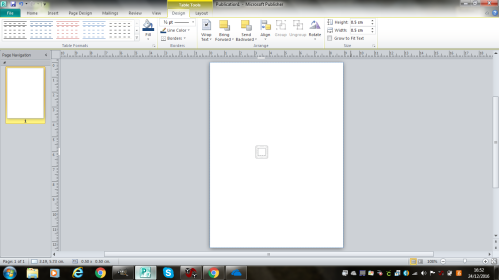
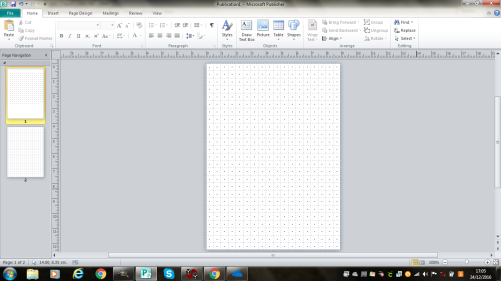
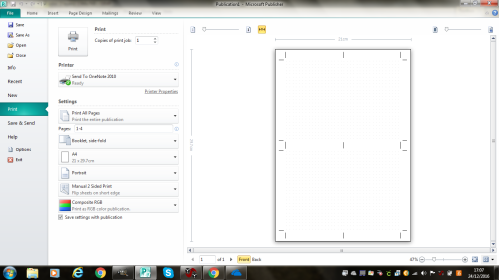









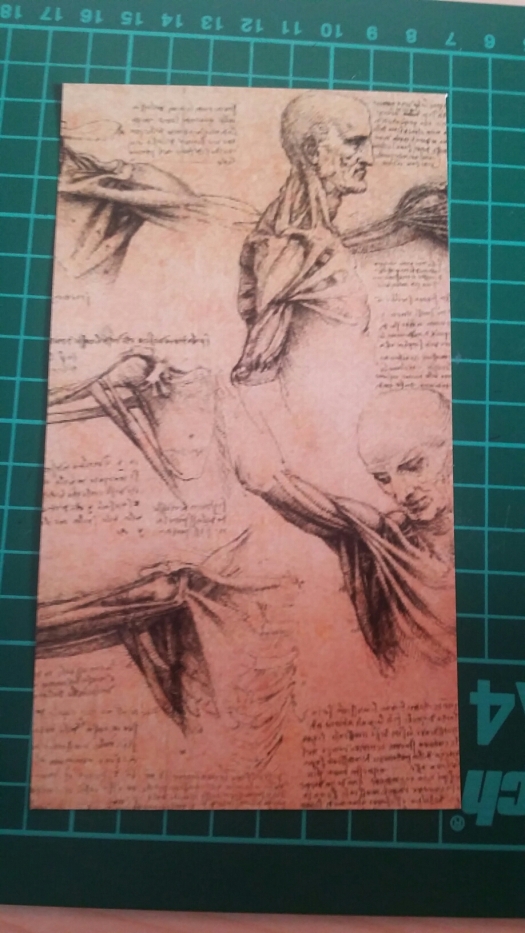
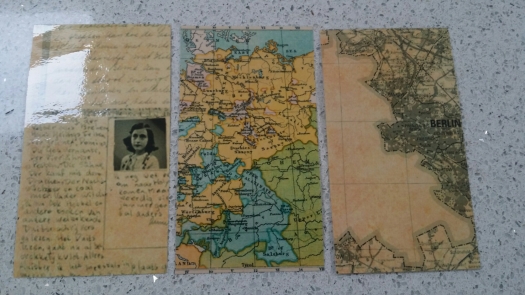

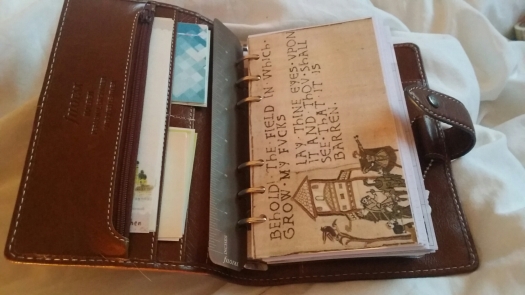

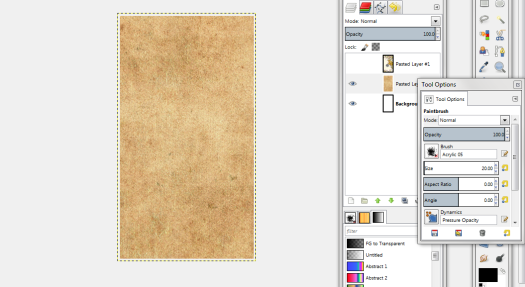

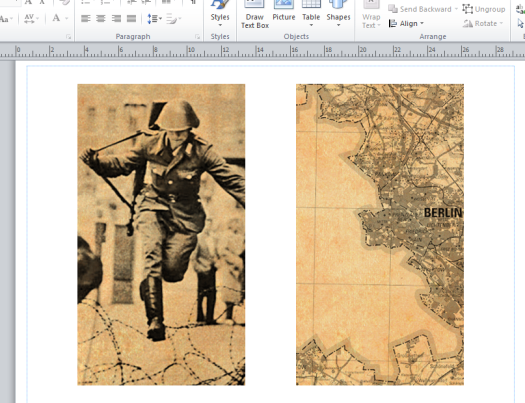
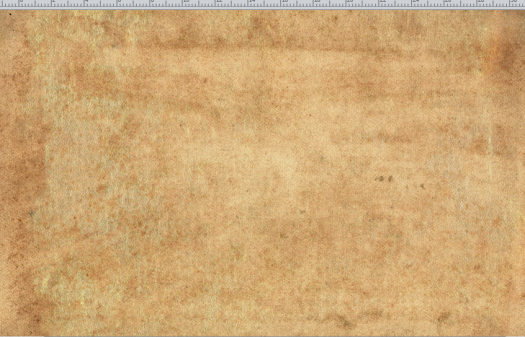
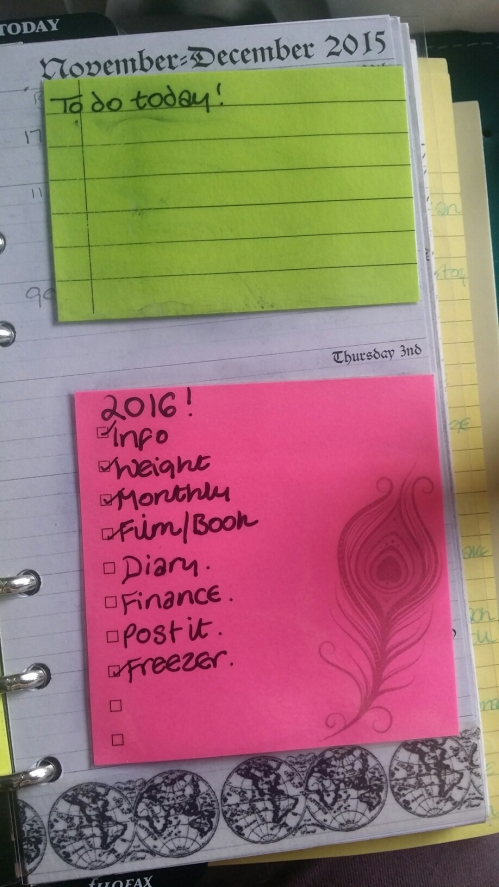

 I really wanted a sticky note that looked like that. A check list where you can actually tick things off. I tried and failed to find one I liked in the UK. I eventually gave up but remember seeing a video from Kent from Oz about Printing your own sticky notes.
I really wanted a sticky note that looked like that. A check list where you can actually tick things off. I tried and failed to find one I liked in the UK. I eventually gave up but remember seeing a video from Kent from Oz about Printing your own sticky notes.