I hate filofax inserts, the paper quality – any ink just seems to bleed through or shadow, the calender on a Sunday and a split weekend – so if like me you use to work on the weekend you have no space to write anything. Now they have changed the week on two pages to have an equal sized Saturday and Sunday to match the rest of the week…I’m still not that keen on buying them. I have discovered a better insert for my filofax – ones I make on my own. This post is all about how I make my inserts and what software I use. I have tried a few products – Good old word, Gimp (it’s like Photoshop but free!); but the one I have found that I like the most is Microsoft Publisher. It’s very straight forward to use and the printing options in it are good.
So let’s get started with a basic lined week on two pages tutorial. Let’s open up Publisher.
Start menu > All Programs > Microsoft Office > Microsoft Publisher
Next up you’ll want to create an insert that is the same size dimensions as your planner – for this tutorial I am working with a Personal sized filofax. The dimensions for a standard filofax personal page is 95mm (or 9.5cm) wide and 171mm (17.1 cm) tall. There is something about the 171mm I don’t like – probably because it is uneven…so I always make my insert 172mm – not that it probably makes any difference…it just makes me feel better!
The opening screen will be a page size selection screen. You’ll need to create your own template for a filofax.
More Black Page Sizes > Custom > Create new page size…
Width: 9.5cm
Height 17.2cm
Margin guides – set all to zero.
Now you have your blank template. Let’s jazz it up a bit with some lines. You’ll need to insert a table.
Insert > Table > 1×1 Table
Next double click on the table and alter the dimensions of the table. I put the width at 9.5 and I want my line thickness to b 4mm. However when I try to adjust the height I can’t go below 0.63cm. The trick is to unclick Grow to fit text (outlined in purple on the photo) and then adjust to 0.4cm. Next up you want to align this table to fit within the page (green in photo).
Align > Relative to Margins > Align > Center > Align > Top.
Now we need to add some more lines in.
Make sure the table is selected > Right click on mouse > Insert > Insert below.
A quick way to do this quickly is to press Ctrl + A together and this will select the whole table, meaning when you repeat the above step you double your lines each time. Eventually you’ll fill the complete page with lines. However, so far this table is invisible. So we need to add some lines to it.
On the design tab they’ll be a Borders option (blue on the photo). As I have 4mm spacing between my lines – I like my line to be quite thin, I’m also going to be blocking off the days to give them their own section – so I want to contrast writing lines and section lines. First I’m going to select Ctrl + A to highlight all the table and then I am going to adjust the settings to be 1/4 pt line, line colour to be the second grey from the top and select that only the inside horizontal lines are colour. Now if I want to have just lined paper – I can stop there.
We want to make this a diary insert though. So I am going to count the lines (I got 43). I’m going to leave the first two lines alone. That’s going to be where I put the month. I’ll move my cursor to the fourth line and count ten. With the ten lines highlight I’m going to go back to the borders section and change the colour of the line to be black. I’m then going to remove the Top and Bottom borders and then reapply them. This will remove the light grey line I have previously put there and replace it with a black line. After that I’ll count out another ten lines – but only adjust the bottom line to be black.
So now you’re diary insert is beginning to take shape – you have space for four days and a section for the month.
Next i’m going to work on the month bit. I’m going to select the first two lines then I’m going to merge the two lines together.
Higlight the first two lines > Layout > Merge Cells
Now the fun part – selecting your font, you can personalise your diary inserts to however you want them. For this tutorial I am going to use Copperplate Gothic Light. I’m just going to write the month and year in. I found with my font I could go up to 16 and it look nice. Next I’m going to write the days of the week in.
Now it looks like we have a problem because the line is covering the written days of the week and you cannot see the full type face. That’s not a problem because you can press Ctrl + P and see how it will print. Now with my font I can see that it sits right on the line and looks pretty good – I can see the whole word. I would leave it like that. However if yours does not look like that I would suggest changing the margins of your cell.
Select the whole table> Layout > Cell Margins > Custom Margins > Top 0cm > Bottom 0cm
If that still doesn’t solve your problem – drop a size down.
Now we have half a week and it looks good, so now we need to work on Friday-Sunday. If you want to have a notes section – you could use the 8th section for that. However, I’m going to show you how to make a daily tracker.
So on the left hand side you have a page selector – at the moment we only have one page. We’re going to right click on the first page and add a new blank page underneath the one we have.
Right click > Insert Page > 1 > After current page > Insert blank pages
We’re going to insert another table – but this time it’s going to be a grid. so follow the steps above but make the 1×1 table 0.4cm wide and 0.4cm tall. Now we’re going to fill the width of the page with squares to line our first line.
Ctrl + A > Right Click > Insert > Insert Right.
Repeat until the width is covered. I added two more squares than I needed and centred it.
Now it’s important to remember that if you are going to punch this, you need to think where the holes are going to go. In the first page we aligned everything to the left and the holes will go to the right. In this second page, the hole will be on the left. So we need to optimise the right side of the space. I’m going to go to the first whole square on the right and add an S to it – to mark Sunday, and I’m going to go backwards writing the letter for the day of the week in each until I get to Monday. I’m then going to go to the next whole square after Monday and merge it – In this new line I’m going to write Tasks. Then I’m going to duplicate it once above the line we already have – this will put it in line with the month on the other page. and then 10 times below (this will but up in line with the end of Monday on the previous page).
So now we have a completed task section. I’m going to duplicate a line one more time…but this time merge the line with the days of the week in – so I get a complete line again. Then I will keep adding this line in until I reach the bottom of the page. So I start off with a 7 day grid but finish the page with lines. Now all you need to do is add your days of the week, add the line colours in and darken the section colours.
Now it looks almost complete except for the fact that the days of the week are not completely on the page. You’ll need to go into the cell margins and add 2mm onto the right side. So it puts the text back onto to the page – I selected 0.3016 cm for mine.
And that is it. You’ve got your layout – next post I’ll show you how to print it!




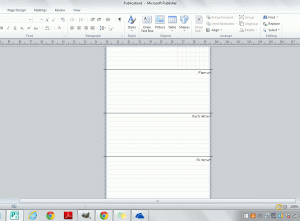

Oh my god! You are amazing. What a genius!!!
I’ve had an empty personal Filofax sitting here for ages, and I can’t find templates for it. I wasn’t able to find software to make my own, till I stumbled on your post.
I love you!!!!! 🥰🎉🎉
LikeLike
Hi Nicki,
Glad you found the post helpful 🙂
LikeLike